Project Files
The Project Files feature allows you to upload files that are associated with the project. The owner can share these project files with reviewers, judicators, and team members for reference purposes. You can upload Word documents, PDF files, or add links.
Only the owner/coowner and the assistant can upload project files. Other team members can download the read the files.
View Project Files
The Project Files button is available when you enter a project. The following screenshot displays the Project Files button on a reviewers dashboard.
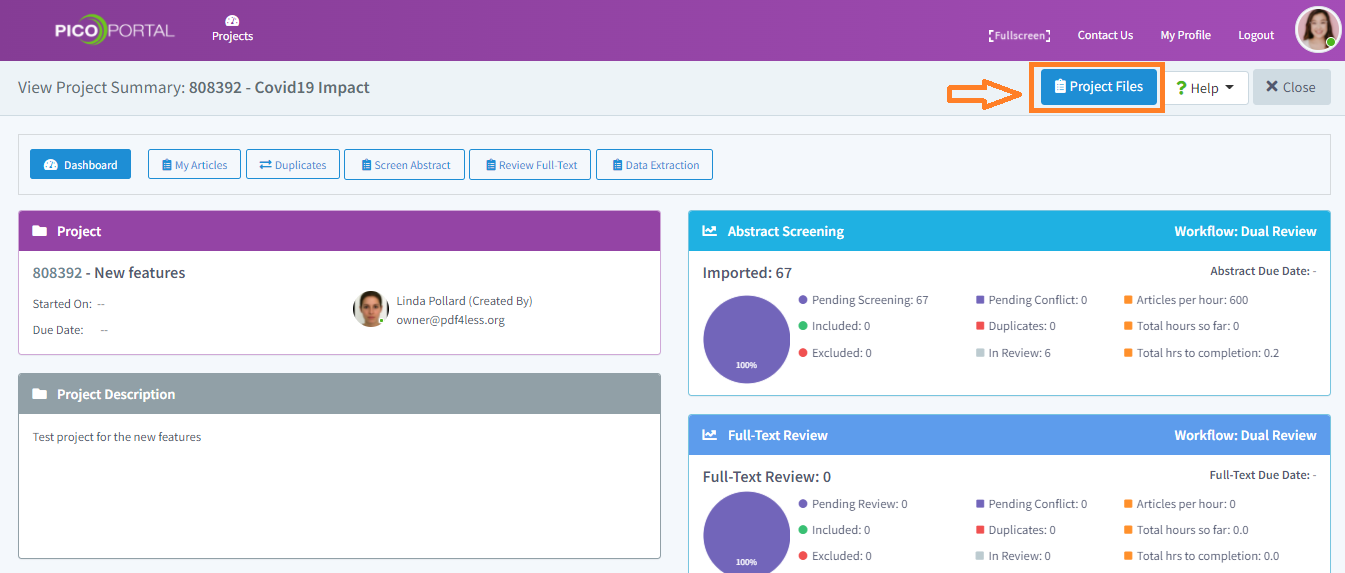
Click the Project Files button to view the project files dialog box.
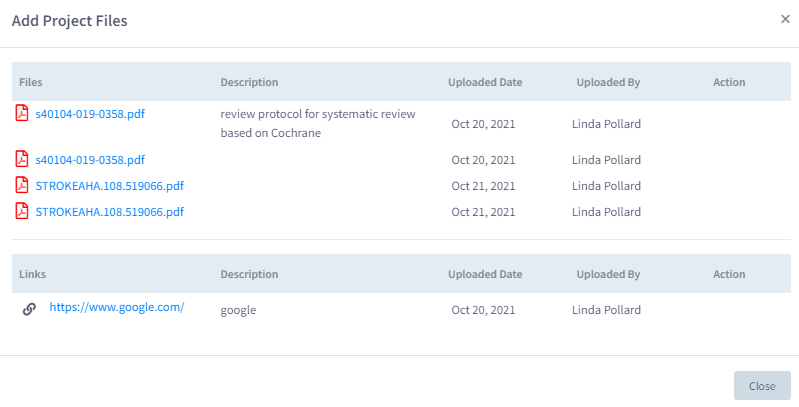
Upload Project Files
Only an owner of the project or the assistant can upload project files. To upload project files:
- Click the Project Files button. The Project Files dialog box appears.
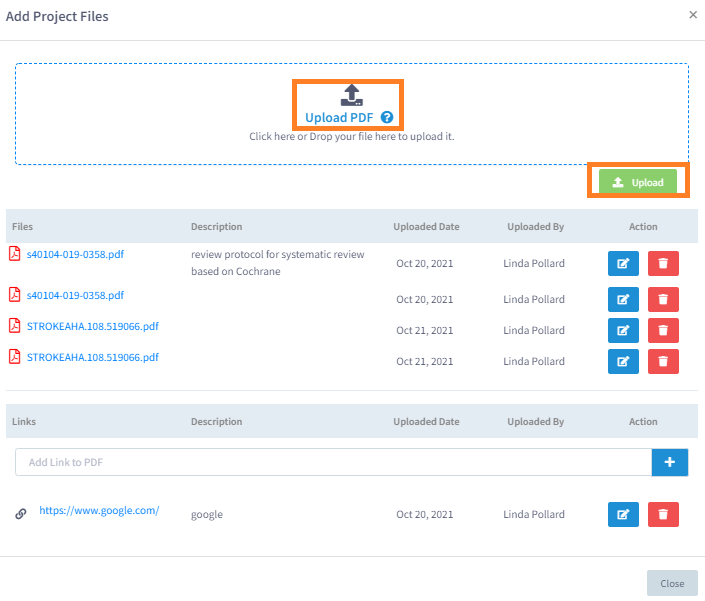
- Click the Upload PDF link and select the PDF or Word document that you want to upload. Alternatively, you can also drag and drop the file in the Upload PDF box.
- Click the Upload button.
Modify an Uploaded Project File
When you upload a file, the file name serves as the name of the file and PICO Portal also records the name of the user who uploaded the file.
To provide more description about the file to your team members, you can edit the project file and add a meaningful description. To add a description, open Project Files and click the Edit icon available next to the project file. The Edit Project File dialog box appears.
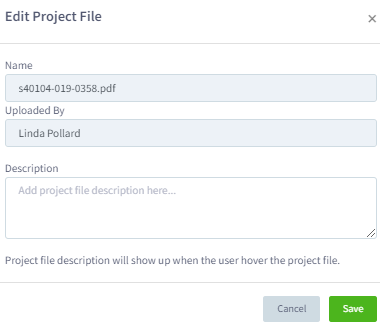
In the Description field, enter a description and click Save.
Delete an Uploaded Project File
To delete unwanted files from the project, you can click the Delete icon next to the project file and remove the files that are not required.
Add Links
To add project links, navigate to the Project Files dialog box and enter the link in the Add Link to PDF field. Click the plus icon to add the link.
Ensure that you specify the entire URL including the http protocol of the website.