Elements on Screening Page
Navigation Buttons
The Navigation buttons available are available at the top of the review or data extraction screen. These buttons allow you to navigate to the previous or the next citation in the set.
Click the Previous or Next button to browse through the citation. Alternatively, you can use the following keyboard shortcuts to easily navigate.
- Previous - Left Arrow or "BACKSPACE" button
- Next - Right Arrow or "ENTER" button
In addition to providing the navigation buttons, it also allows you to enable or disable the Auto-Advance feature. By default, the Auto-Advance feature is enabled; which means, when you answer your screening result, the system will automatically display the next available citation without you clicking the Next button manually.
If disabled, you will have to manually click the Next button to browse to the next citation.
Using Highlights
The Highlights drop-down available on the screening page allows you to highlight the keywords in the abstract. When you switch On the highlights, it will color-code the keyword that helps you in quickly identifying the population, intervention, comparison, outcome, and other words appearing in the abstract.
You can switch ON, switch OFF, or even change the frequency as shown below.
Select the Highlight drop-down to switch on/off the highlights. The available options are:
- Highlights - Switch on the highlights in all the citations.
- More - Highlight all of the keywords and the PICOS elements.
- Some - Highlight some of the keywords and other PICOS elements.
- Keywords - Highlight the keywords only.
- None - Switch off the highlights in all the citations.
Content Section
The Content section displays the content extracted from the source article. PICO Portal crawls through the article and extracts the information to display it in a format.
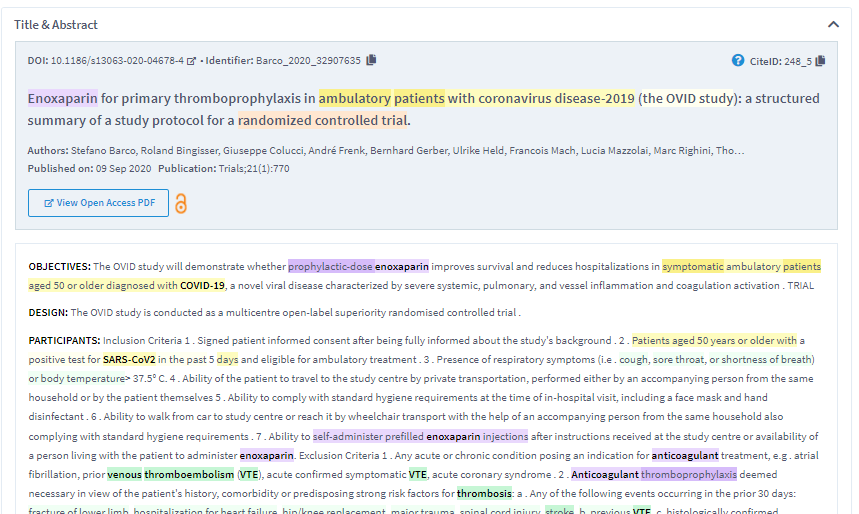
The Content section displays the following information.
- DOI - Link to the source article. Click the link to open the source article in a new window.
- Identifier - Link of the PICO Portal citation. Click the URL to copy and share it with your colleagues who have access to PICO Portal.
- CiteID - Provides a unique ID for the citation. You can use the CiteID to identify a citation with other team members. In addition, you can also search for a citation with the CiteID.
- Heading - Displays the citation heading
- Authors - Provides the names of the authors
- Published On - Displays the date on which the article was published on the website.
- Publication - Displays the publication that published the article.
- View Open Access PDF - If there is any PDF in the source article, the View Open Access PDF button will appear. Click the button to view the PDF.
- Article Extract - Displays the content of the citation. It provides different sections, such as Objectives, Background, Importance, Participants, Results, Conclusions, and other important sections, if available in the source.
- MeSH - Displays the Medical Subject Headings information, if available.
- Index - Displays the indexing information, if available
Add Supplemental Information
If you have any supplemental information, such as PDFs or URLs, you can upload them while screening a citation. These uploaded links and PDFs help you in adding more information to the citation thus enabling you to take a decision to include/exclude the citation.
Adding Supplemental PDFs
To upload supplemental PDFs to a citation:
- Open the Screening page and navigate to the citation.
- Click the Add supplemental links and PDFs button. The Add PDF dialog box appears.
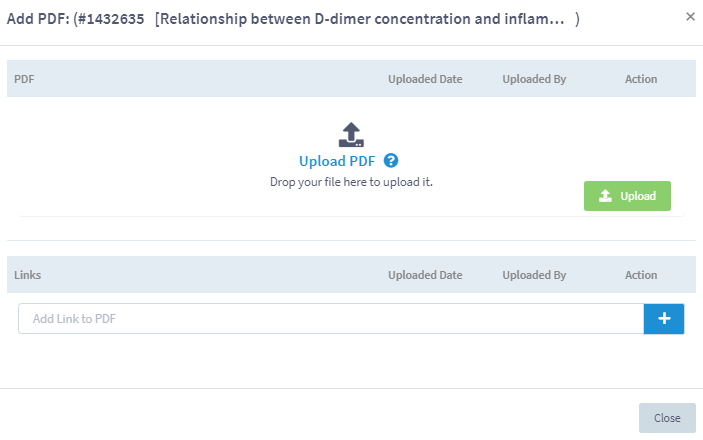
- Click the Upload PDF link and select the PDF file. Alternatively, you can also drag and drop the PDF file in the Upload PDF section.
- Click Upload. The File is successfully uploaded as shown below.
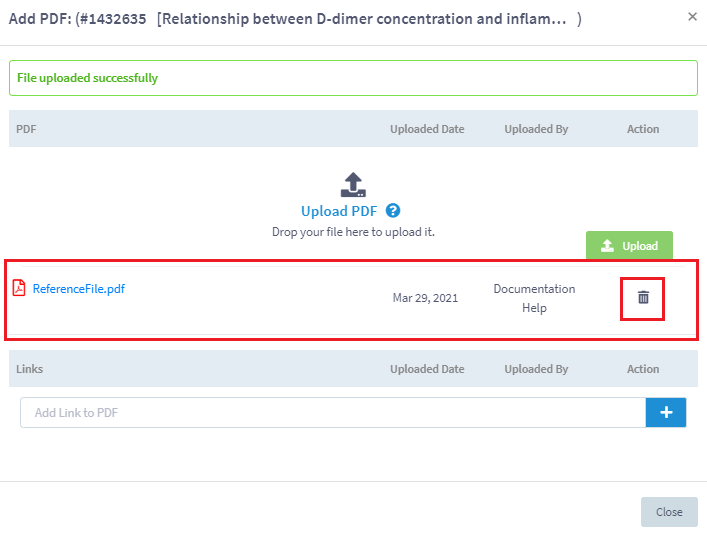
The grid displays the name of the PDF file, the upload date, and the name of the user who uploaded the file. If you want to delete the PDF, click the Bin icon available next to the PDF file.
Adding Links
To add links to a citation:
- Open the Screening page and navigate to the citation.
- Click the Add supplemental links and PDFs button. The Add PDF dialog box appears.
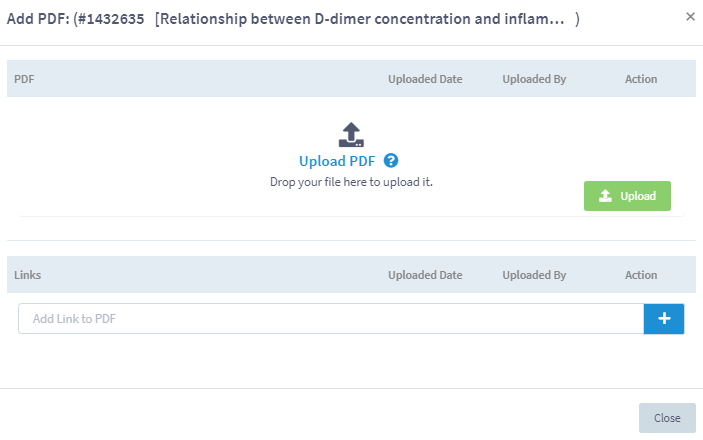
- In the Links section, enter the entire URL. For example, http://www.google.com instead of www.google.com. You can add only one URL at a time.
- After you enter a valid URL, click the + icon. The URL is successfully added
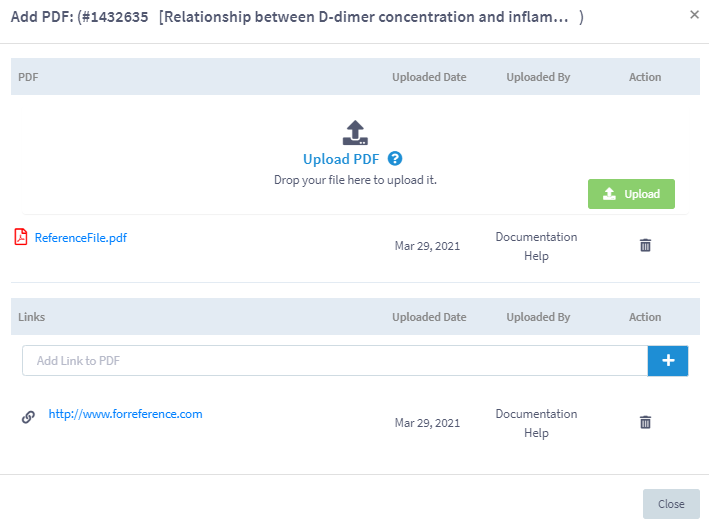
The gird displays all the URLs that you have added along with the URL, the addition date, and the name of the user who added the link. If you want to delete the link, click the Bin icon next to the URL.