Rapid PDF Upload
The Upload PDF functionality provides a grid view of all the included citations that do not have the full-text PDF uploaded by the system. The Upload PDF page allows a project owner, co-owner, or librarian to access the PDF and then upload the same for full-text screening. The Upload PDF page displays the citations that were included in the Abstract Screening stage.
To access the Upload PDF page, click Reports > Upload PDF. The Project Report page appears as shown below.
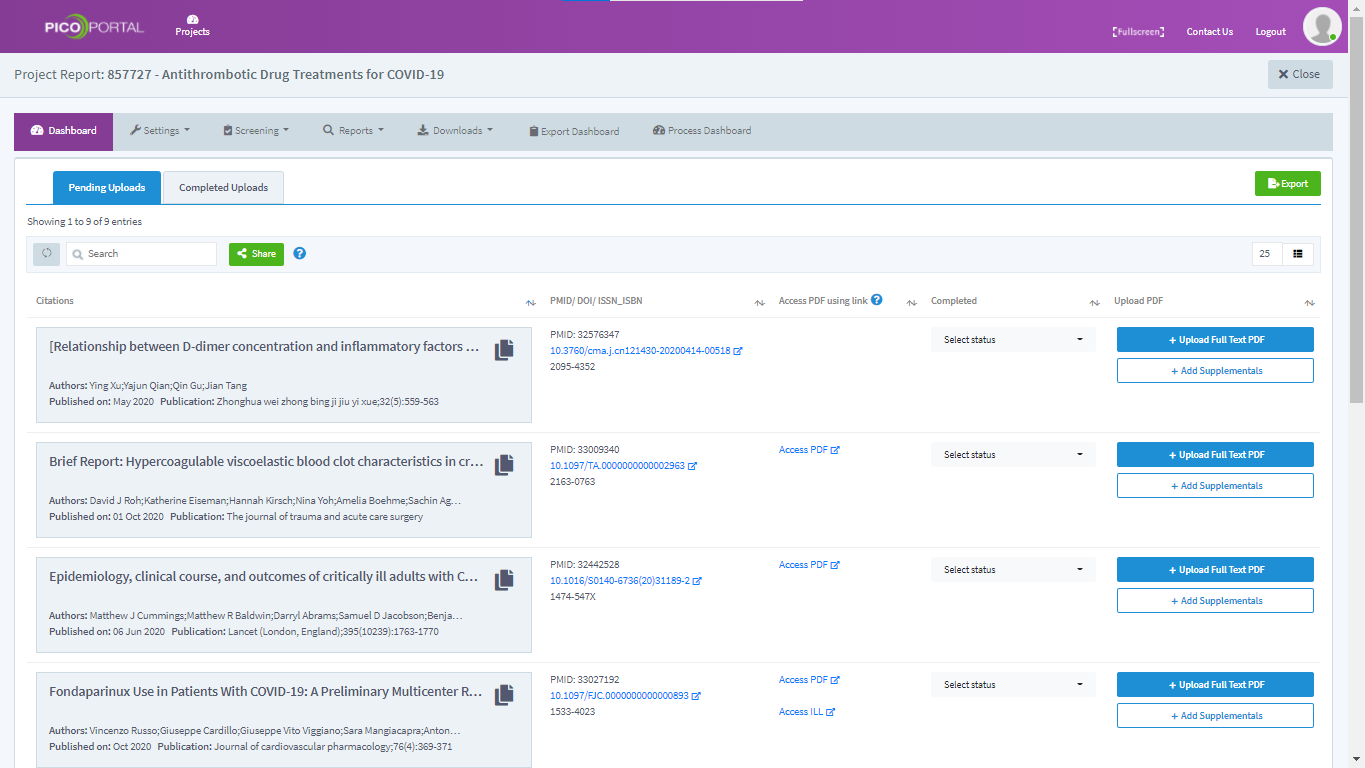
The Project Report page displays the following two tabs:
- Pending Uploads: The Pending Uploads tab displays a list of all the included citations for which the full-text PDFs are not uploaded.
- Completed Uploads: The Completed Uploads tab displays a list of all the included citations that have the full-text PDFs. It also displays the citations where you select a custom status in case the PDF is unavailable.
The Pending and Completed tabs display a list of pending and completed citations in a grid format. The grid has the following columns:
- Citations: Displays the title and other meta information of the citation. It also provides a Copy button that you can use to copy the citation information and share it with others.
- PMID/DOI/ISSN_ISBN: Displays the PMID, DOI, and ISSN information of the citation.
- Access PDF using Link: Provides links to the PDF or the Inter-Library Loan website, if available.
- Completed: Provides a drop-down list to select a status for the citation.
- Upload PDF: Allows you to upload or replace the PDF and add supplemental information, as required.
Inviting a Librarian
As a project owner or a co-owner, you can invite other users and add them with a librarian role. A librarian or informationist assists the owner or co-owner in managing the project. In this scenario, a librarian or informationist can assist the owner in uploading PDFs. When a project owner or co-owner invites a user, the Upload PDF tab is made available on the interface and the librarian can upload PDFs.
Inviting a New Member
To invite a new user as a librarian to the project:
- Navigate to the Upload PDF page. The Project Report page appears.
- Click the Share button. The Invite new user as a librarian dialog box appears as shown below.

- In the Email field, type the email address of the user and press ENTER. You can add multiple users in the text field.
- After you have entered the email address, click the Add button.
- In the Note field, add a note for the user.
- Click the Invite button. The invitation is sent to the user. The user will receive an email to join the project.
Assigning an Existing Member with Librarian Role
In case if you want to assign the role of Librarian to an existing member of the project, you can do that via the Project Team Members page.
To assign the role of a Librarian to an existing member:
- Open the project and click Settings > Invite. The Project Team Members page appears.
- Scroll down and expand the My Project Team section. A list of all the existing members appears.
- Click the Edit icon next to the member to whom you want to assign the Librarian role. The Assign Project Roles dialog box appears.
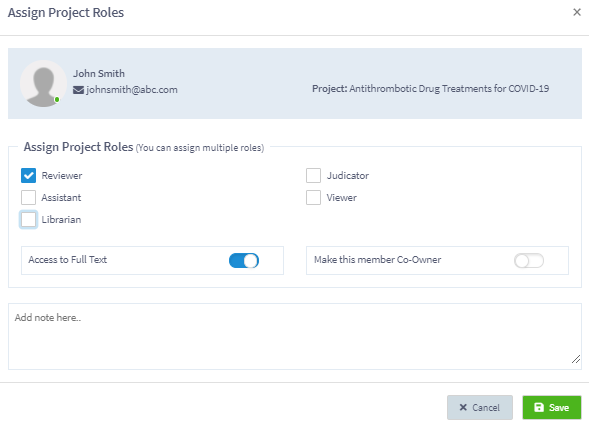
- From the Assign Project Roles section, select the Librarian check box.
- Click Save. An email is sent to the user informing about the assignment of the new role.
Selecting a Status
There may be scenarios where you have requested the PDF or the PDF is not available for full-text review. In such cases, you can click the Select Status drop-down list under the Completed column and select one of the following statuses:
| Status | Description | Marks it Complete? |
|---|---|---|
| Loan Requested | Select this option if you have requested the PDF in Inter-Library Loan (ILL). | Keeps it Pending |
| Only Abstract Available | Select this option if only the abstract information is available for the citation | Moves the Citation to Complete |
| Full Text Not Available - Only Abstract | Select this option if the full-text PDF is not available. Only Abstract PDF is available. | Moves the Citation to Complete |
| Not Available (Other) | Select this option if the PDF is not available for any other reason. | Moves the Citation to Complete |
Uploading a PDF
After you have got access to the PDF, you can then upload the PDF to the relevant citation. All the citations that do not have a PDF are listed in the Pending tab under the Project Report page.
Perform the following steps to upload the PDF:
- Click Reports > Upload PDF.
- In the Pending tab, identify the citation where you want to upload the PDF.
- Click the Upload Full Text PDF button next to the citation. The Upload Full Text PDF dialog box appears.
- Drag and drop the PDF in the Upload Full Text PDF section. Alternatively, you can click the Upload Full Text PDF link and select the PDF.
- After you have selected the PDF, click the Upload button. The PDF is uploaded for the citation and the now citation moves from Pending tab to Completed tab as shown below. The name of the user uploading the PDF and the date and time of the upload is also added.
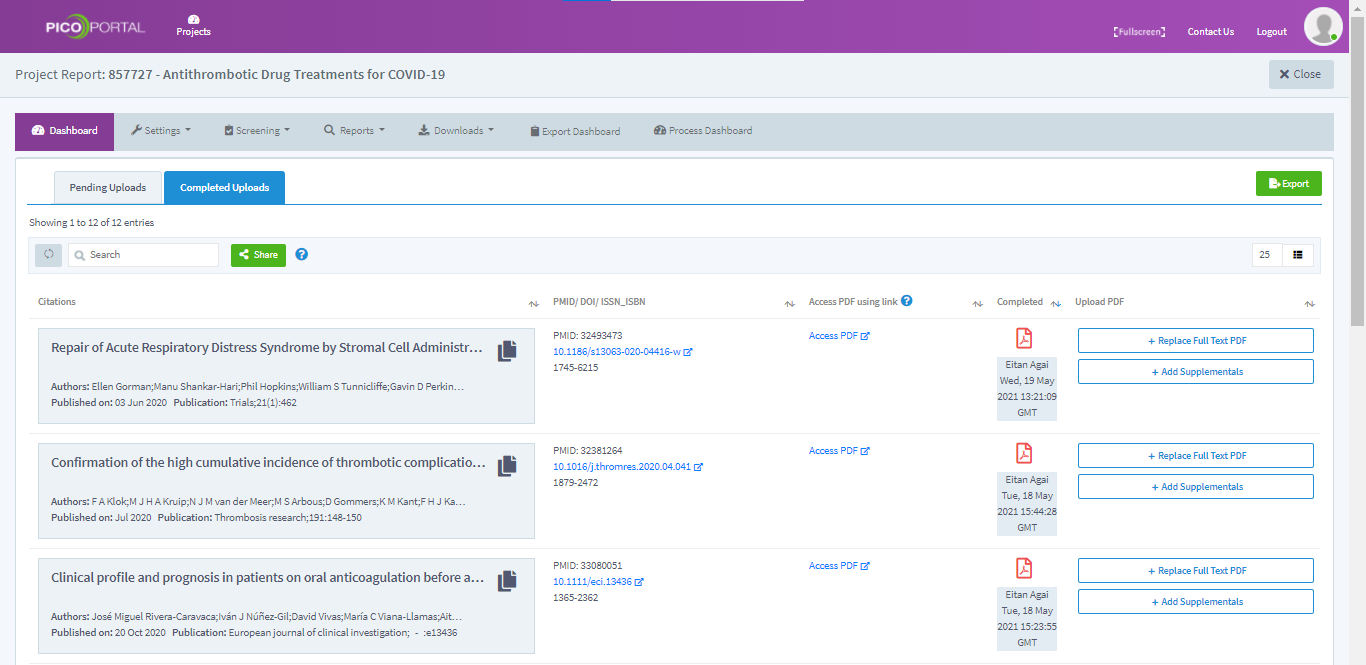
Replacing a Full Text PDF
If you have uploaded an incorrect PDF and want to replace and upload a new PDF, then you can replace the PDF as shown below.
- Click Reports > Upload PDF.
- In the Completed tab, identify the citation where you want to upload the PDF.
- Click the Replace Full Text PDF button next to the relevant citation. The Upload Full Text PDF dialog box appears.
- Drag and drop the PDF in the Upload Full Text PDF section. Alternatively, you can click the Upload Full Text PDF link and select the PDF.
- After you have selected the PDF, click the Upload button. The new PDF is uploaded.
Using the Sort Feature
The Sorting feature is available for all the grid layouts in PICO Portal. Click the column heading or the sort icon available next to the column header to sort the grid. For example, if you want to sort your grid based on the PMID, then click the PMID/DOI/ISSN_ISBN header as shown below.
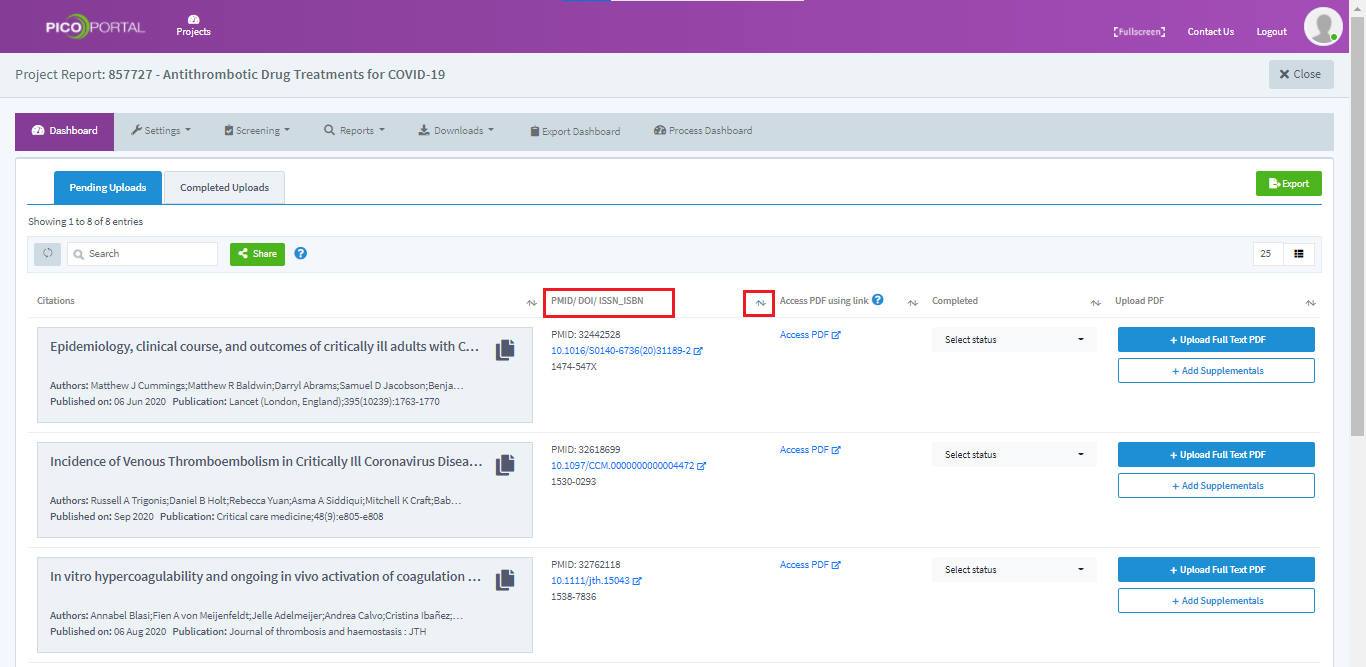
Video Tutorial
Click here to view a video tutorial about using the Rapid PDF Upload feature.